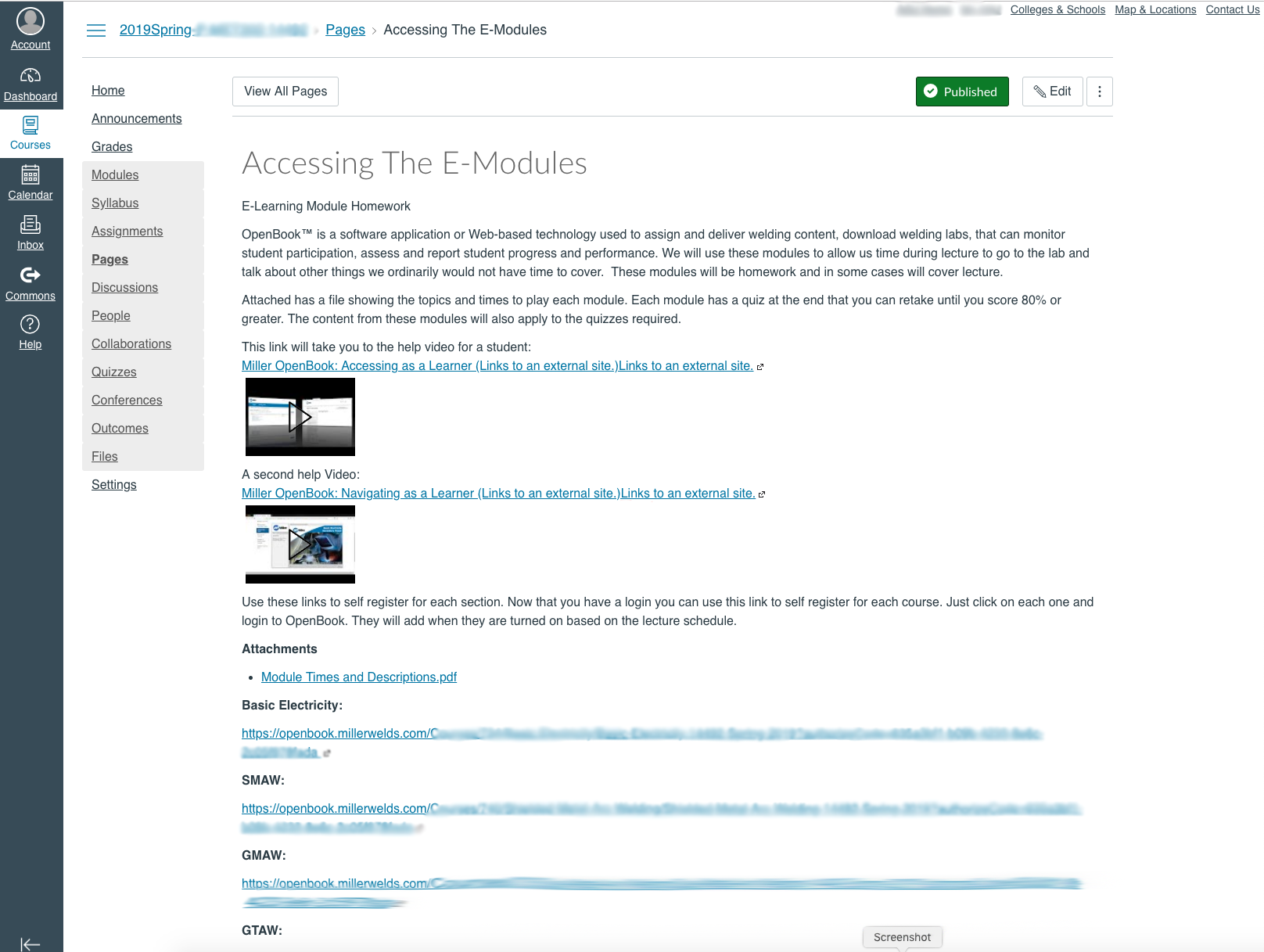Home_Help
Are you stuck or having difficulties? Let us help!
The resources below answer many of our most frequently asked questions about OpenBook. To help find your answer, you can use use the browser find feature to search for keywords on this help page. (Ctrl+F Windows Users and Cmd+F for Mac Users)
OpenBook Walk through Video
Can't find the information you're looking for below?
Please reach out to us on the
Contact us form .
(be sure to select OpenBook Assistance)
See the Quick Start Guide for details on how to get register your organization with OpenBook.
Administrators
User Management
- How do students access OpenBook?
- How does a learner access OpenBook from the invitation link?
- What do the Roles mean?
- How do I add an Instructor or an Organizational Admin to OpenBook?
- How does an Organization Administrator/Instructor access OpenBook from the Invitation Link?
- How do I change a user's role in OpenBook?
- How do I delete a user from my organization in OpenBook?
- What if I've forgotten my password?
Courses & Sections
- How do I create a course in OpenBook? – Getting Started (1/3)
- How do I create a course in OpenBook? – Adding Predefined Courses (2/3)
- How do I create a course in OpenBook? – Building Your Own Course (3/3)
- How do I create a course section in OpenBook?
- What do I do if I can't see my gradebook?
- How do I integrate OpenBook with an LMS system like Canvas or Blackboard?
- What is the difference between a course and a course section in OpenBook?
Modules
- How do I preview a module?
- How do I preview a module like I'm a student?
- How would I time the release of modules in a Course?
- What can I do if my student module is not recording my score?
- Where do I find Closed Captioning?
Credentials
Instructors
User Management
- How do students access OpenBook?
- How does a learner access OpenBook from the invitation link?
- What do the Roles mean?
- How does an Organization Administrator/Instructor access OpenBook from the Invitation Link?
- What if I've forgotten my password?
Courses & Sections
- What is the difference between a course and a course section in OpenBook?
- What do I do if I can't see my gradebook?
- How do I integrate OpenBook with an LMS system like Canvas or Blackboard?
Modules
- How do I preview a module?
- How do I preview a module like I'm a student?
- What can I do if my student module is not recording my score?
- Where do I find Closed Captioning?
Credentials
- Students access OpenBook through course sections.
- From the home page, select the course you'd like to add your learners to.
- Then, select the course section.
- Next, select the green, "Invite Learners" button.
- Press the "Send Email" button to email an invitation directly to the learner using your email platform, or, copy and paste the link into an email. You can also paste the link into your LMS platform.
- Learners click on the link and either log in or create a new account.
- Once they've logged in, they're automatically added to the course section.
- Learners start by clicking the link from the email they received.
- If they already have an OpenBook account, they log in.
- If they don't have an account, they select Create a New account.
- It's important to remind learners to use an email address that belongs to them so they can recover their password.
- Next, the learner has to read the privacy policy and acknowledge the Terms of use.
- Finally, they select "submit" to be accepted and their home page will reflect that the learner is now assigned to the course. The home page will also show any other courses they're assigned to.
- Manage all content
- Add/Maintain courses
- Add/Maintain course section
- Add/Maintain quizzes
- Manage Instructors including assigning and unassigning the instructor role and instructors to course sections
- Manage other organizational administrators for the school/company including assigning and unassigning the administrator role
- Manage Learners
- Add/Remove learners from course sections
- Grade assignments
- Be enrolled in course sections.
- Earn Certificates of Completion
- From the home screen, select the "Instructors" or "Administrators" tab.
- Select the green, "Invite Instructors" or "Invite Administrators" tab.
- Press the green "Send Email" button to email an invitation directly to the instructor or organizational admin. The URL expires 15 minutes after sending it.
- Once they've logged in, you can assign the instructor to a course section.
- Learners start by clicking the link from the email they received.
- If they already have an OpenBook account, they log in.
- If they don’t have an account, they select Create a New account.
- It's important to remind learners to use an email address that belongs to them so they can recover their password.
- Next, the learner has to read the privacy policy and acknowledge the Terms of use.
- Finally, they select "submit" to be accepted and their home page will reflect that the learner is now assigned to the course. The home page will also show any other courses they're assigned to.
- From the home page, select the tab where the user is currently assigned. You can select from "Learner," "Instructor," and "Administrator."
- Find the user in the list either by scrolling or using the "search" function and select their name.
- Scroll down to the "Roles" category and select the box in front of the role you'd like to add to the user.
- Press the blue "Save" button to save your changes.
- From the home page, select the tab where the user is current assigned. You can select from "Learner," "Instructor," and "Administrator."
- Find the user in the list either by scrolling or using the "search" function.
- Uncheck the boxes in front of all three roles.
- Press the blue "Save" button to save your changes.
- From the log-in page, press the blue "Sign In or Create Account" button.
- Press the "Forgot Password" text.
- Enter the email address associated with the account. Wait for the reset password email. This should come shortly after sending the request. Don't forget to check your Inbox and your Spam folders for the reset password email from: mail-service@gigya-raas.com.
- Follow the instructions in the email to reset your password.
A course is a unit of content that includes everything a student needs to learn a specific skill.
A course section is an individual offering of that course. Each section has its own visibility date range, instructor, and student body.
Instructors teach individual course sections, but the content comes from the master course.
Offering course sections means we can have multiple instances of the course each semester.
- From the home page, select the "Create and Edit Courses" tab.
- Choose the green, "Add a Course" button.
- From here, you can either build your own course using Miller materials or select a pre-defined course.
- Building your own course allows you to pick the modules you'd like to add.
- Selecting a pre-defined course means using a specifically-curated Miller or Hobart course. Additionally, pre-defined courses allow your students to earn course credentials from Miller and Hobart.
- Once you've decided which type of course to add, press either the green, "Build a New Course" or "Add Course" button.
- Once you've selected "add course," you've created a section.
- To change the name select "Edit Section"
- If you are unsure how to add learners, please see the FAQ on how students access OpenBook.
If you'd like to build your own course,
- Select Build a New Course
- Create a Course name
- Create a Course Description
- And select Save
- Then, select the Green "Add Content" Button and select the type of content to add.
- Use the menu to search, sort, and find the material you'd like to add.
- Press the green "+Add to Course" button for each item
- Select "Close" when you've finished adding everything to your course.
- Now, you can change the passing score percent, restrict the number of attempts allowed, and rearrange the content by dragging the gray box for each item.
- Once you've finished making all of your changes, press Save
- Select the Sections Tab to create a Section. If you need additional help creating course sections, please see How do I create a course section in the OpenBook FAQs.
If you'd like to build your own course,
- From the home page, select the "Create and Edit Courses" tab.
- Choose the course you'd like to add a section to by clicking on the title.
- Press the blue "Add a Section" button.
- Fill in the details to describe your new course section including the section name and description, or leave the text as is.
- Select the instructor by clicking the check box in front of their name.
- Adjust the start and end dates.
- Finalize your new course section by pressing the blue, "Save" button.
- If you are unsure of how to add learners, please see the FAQ on how students access OpenBook.
- From the home page, select the Gradebook tab.
- Then, select the course and course section you'd like to review.
- From here, you can review the gradebook.
- If your student section is not listed, your organization administrator will need to assign you as an instructor for that section.
- From the home page, select the "Create and Edit Courses" tab.
- Choose the course containing the module you'd like to preview by pressing the "Edit Course" button.
- Select the blue text that says "Preview" next to the icon of an eyeball.
- For an instructor or organizational administrator to see content from the learner's perspective, you'll need to create a student account for yourself.
- Then, you'll add yourself to the course section you'd like to preview.
- Keep in mind that you must use a different email address from the one associated with your instructor or org admin role.
- To create your student account, start from the home page and select the course section you'd like to add yourself to.
- Press the green, "Invite Learner" button.
- Press the green, "Send email" button to email an invitation directly to your learner email account, or copy and paste the link into an email and send it to yourself.
- Log out from your instructor or org admin account.
- Click on the link and either log in or create a new account with your learner email address
- Once you've logged in, you're automatically added to the course section as a learner and can view all of the materials as your students can.
Currently, OpenBook allows you to set start and stop dates for multiple course sections to control when it is visible to that student roster. Typically, this is a semester to semester change to control when past and current learners can access the course, and not a method for timed release of modules. To time the release of individual modules in a course, manual intervention is required.
Back to top- If the module score isn't recorded, your internet speed may be too slow. OpenBook requires two-way communication, which means that when the connection is slow or interrupted, the data won't be recorded.
- If this happens, take a screenshot of the completed module score page and send it to your instructor so they can manually enter the score in the gradebook.
- Also keep in mind that the preferred browser is Google Chrome. Other browsers produce unique issues that may be complicating or causing the errors. If you're not using Google Chrome, try switching to it first to see if it resolves the issue.
- Check with your instructor to be sure the due date for your course has not expired. You will be able to complete modules but your score will not record, and the module will be marked as incomplete.
- We do! Miller and Hobart are proud to offer course completion certificates.
- When learners complete all assigned modules in a course, they will earn Certificates of Completion for courses you create. The certificates will carry your organization name, your course name, and your course description for the certificate.
- Learners can complete specifically-curated Miller or Hobart course modules to earn a certificate of completion from Miller and Hobart directly.
- Once a learner completes the entire pre-defined Miller or Hobart course, they'll earn a certificate of completion.
Note: Even if the Miller or Hobart courses are not assigned but all of the modules that are defined in those courses are assigned in other course assignments, OpenBook will look for those completed modules and award the credential from Miller and Hobart.
Miller Electric Mfg. LLC respects your personal privacy and is committed to adhering to the applicable privacy and data protection laws, regulations and industry guidelines. Our Privacy Policy can be found at https://www.millerwelds.com/privacy-policy.
Back to topOpenBook and the content was developed and reviewed to ensure compliance with Section 508 guidelines and conforms with WCAG 2.0 level AA standards.
Back to topClosed captions are not available within the modules. The Notes tab to the left of the display window contains the transcript needed to understand the media content.
Back to topUnfortunately, uploading OpenBook modules directly to Canvas, Blackboard, or any LMS platform is not possible. The modules are only available for deployment and student tracking on Openbook.Millerwelds.com.
However, you can deploy OpenBook to students while in Canvas or other LMS platforms. The sample image shows how course section links are posted in a Canvas Module and the students can click to access/self-register. (See How do students access OpenBook? and How does a learner access OpenBook from the invitation link? )
You can also export your gradebook as a CSV file, which can be imported into almost any platform. Please visit the help pages for your LMS platform to learn how to import CSV files to the gradebook. You can also work with your LMS team to determine how you can use OpenBook.